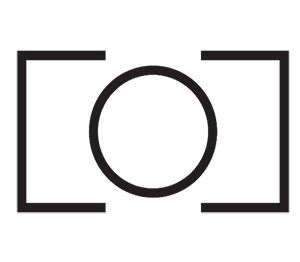Billedbehandling er en essentiel del af fotografens daglige arbejde. Derfor laver vi også en del af dette for vores kunder i Vejle, Kolding og Fredericia i BackYard Studio. Når et billede først ligger på computerens harddisk, enten som et originalt digitalt billede fra et digitalkamera eller en scanning af et dias eller negativ, er der næsten ingen grænser for, hvad der kan gøres med det eller føjes til det.
Mange billeder kan forbedres ved at efterbehandle dem i et billedbehandlingsprogram. Generelt gælder det dog, at jo bedre en optagelse er, desto mindre skal der efterbehandles.
I det følgende er givet eksempler på, hvad et billedbehandlingsprogram kan bruges til. Med hensyn til mere udførlige instruktioner i den direkte anvendelse af de forskellige billedbehandlingsprogrammer, må vi dog henvise til særlig litteratur om dette.

Billedbehandling – valg af program
Der findes mange forskellige billedbehandlingsprogrammer – nogle er ret enkle med ganske få redigeringsmuligheder, andre er store og ret komplicerede at anvende. Endelig findes der ”light”-udgaver af nogle af de store billedbehandlingsprogrammer, hvor de mest anvendte funktioner er gjort let tilgængelige.
Ved valg af billedbehandlingsprogram er det vigtigt, at du vælger et program, som netop opfylder dit behov. Hellere vælge et forholdsvis simpelt program og lære dette at kende til bunds end vælge et stort og kompliceret billedbehandlingsprogram, som du måske aldrig bliver fortrolig med.
Med tiden får du imidlertid behov for mere end et billedbehandlingsprogram. Hvert enkelt program indeholder nemlig nogle helt specielle funktioner eller filtrer, som de andre programmer ikke har.
På nettet er er der masser af programmer, du kan hente gratis. Dette gælder også for billedbehandlingsprogrammet Irfan View, som er et af de bedste gratisprogrammer. Programmet fylder ikke meget, og kan downlaodes fra www.irfanview.de. Du bør samtidig downlaode alle plugins og installere dem.
Læs mere:
- Boudoir fotograf Kolding
- Familie fotograf Kolding
- Fotograf bryllup Kolding
- Fotograf erhverv Kolding
- Fotograf Kolding
- Fotograf Kolding børn
- Fotograf Kolding gravid
- Fotograf konfirmation Kolding

Billedbehandling – arbejd altid på en kopi
Når du arbejder med billeder fra et digitalt kamera i et billedbehandlingsprogram, bør du altid arbejde på en kopi. Det skyldes, at du jo sletter originalen fra dit kameras hukommelse, så snart du har læst billedfilerne ind i din computer, og skal til at tage nye billeder.
Billedbehandling – gem altid ukomprimeret
Kopien du vil arbejde på i billedbehandlingsprogrammet skal gemmes i et ukomprimeret filformat fx tif-formatet. Hvis du fortsætter med at gemme den ene ændring efter den anden i et komprimeret filformat som fx jpeg-formatet, vil billedet bliver forringet, hver gang du gemmer.

Billedbehandling – beskæring og drejning
De fleste billeder kan blive bedre, hvis de bliver beskåret. Ved beskæringen skal du sørge for, at
- bekære billedet så tæt som muligt. Kun det interessante skal med, og distraherende detaljer skal skæres væk. Rummer billedet en oplevelse, som du ønsker andre skal med-opleve, så beskær billedet ud fra ønsket om at viderebringe kun denne oplevelse. Beskæringen skal give nærhed.
- de naturligt vandrette og lodrette linjer i billedet bevares
- horisonten er vandret, og kirketårnet peger lige op i luften
- bevægelse og opmærksomhed fører ind i billedet. Kører bilen ud af billedet eller kigger modellen ud at det, følger betragterens øje med.
Beskæring foretages med billedbehandlingprogrammet forskellige beskæringsværktøjer.
Du skal imidlertid være opmærksom på, at når du beskærer et billede, så fjerner du også noget af pixelmassen. Dvs. at den maximale størrelse på billedet bliver mindre. Hvis billedet er taget i en høj opløsning, og billedet kun skal printes i 10×15, så behøver dette dog ikke at betyde noget.
Gode links:
- http://photoeditt.com
- https://wedoweddings.dk
- https://www.bryllupsbilleder.info
- https://www.bryllupsfoto.info
- https://www.bryllupsfotografjylland.dk
- https://www.bryllupsfotografaalborg.dk

Eksempel
Du har taget et billedet i en opløsning på 1.200 x 1.800 pixels, hvilket giver en pixelmasse på 2.160.000 pixels. Dette svarer til den pixelmasse, der skal være tilstede, hvis du ønsker at printe et billede i en opløsning på 300 ppi i formatet 10×15 cm..
Hvis du beskærer dette billede, vil dimensionerne efter beskæring måske være reduceret til 800 x 1.200, hvilket svarer en pixelmasse på 960.000 pixels, hvilket igen svarer til en billedstørrelse på 6,6 x 10 cm i en opløsning på 300 ppi.
Ønsker du at printe det beskårne billede i samme format som tidligere (10×15 cm), må du enten sætte ppi’en ned til 200 med deraf forringet deltaljeringsgrad eller resample billedet, så den samlede pixelmasse kommer op på 2.160.000. Dette medfører dog også kvalitetstab.
Resamplingen foregår ved hjælp af interpolation. Ved interpolation indsættes nogle ekstra punkter, som reelt ikke findes. Dette sker ved at billedbehandlingsprogrammet, ud fra et gennemsnit af de omkringliggende punkter, gætter sig til punkterne ind imellem.
lys og kontrast
Rigtig anvendelse af lys og kontrast er den grundlæggende betingelse for et godt billede. Derfor er muligheden for finjustering af lyset i billedet et af de vigtigste værktøjer i billedbehandlingen.
Det er vigtigt, at billedet er i stand til at vække fornemmelsen af dybde eller tredimensionalitet. Det er imidlertid en vanskelig opgave, da billedet er todimensionalt, mens den afbildede verden er tredimensionalt
Uanset motivets beskaffenhed er det anvendelsen af lys, kontrast og skarphed, som bestemmer graden af dybdevirkning i billedet.
Lys og kontrast justeres enten via funktionen “Lys og kontrast” eller endnu bedre via funktionen “Histogram”, hvis dit billedbehandlingsprogram indeholder denne funktion.
More stories:
- Fotografi og billeder
- Skolefoto
- Alt i fotoarbejde
- BackYard er mere end bare foto
- BackYard Marketing
- kærlighed til fotografiet driver værket
- Formatguide
Retouchering
Undersøg billedet for spor af ridser og støv. Disse skal retoucheres bort, før yderligere justeringer foretages.
Retouchering foretages med billedbehandlingsprogrammets kloneværktøj. Du udvælger et kildepunkt, som kan erstatte det beskadigede punkt. Kildepunktet ligger ofte tæt på skaden. Herefter kloner du skaden væk.
Større ensartede flader kan nogle gange rettes op med et filter, fx “slør” eller “støv og ridser”, som er lavet til formålet. Du bør dog ikke bruge disse filtre på hele billedet, da de udvisker forskelle. Udpeg i stedet de pågældende flader med et af udvælgelsesværktøjerne.
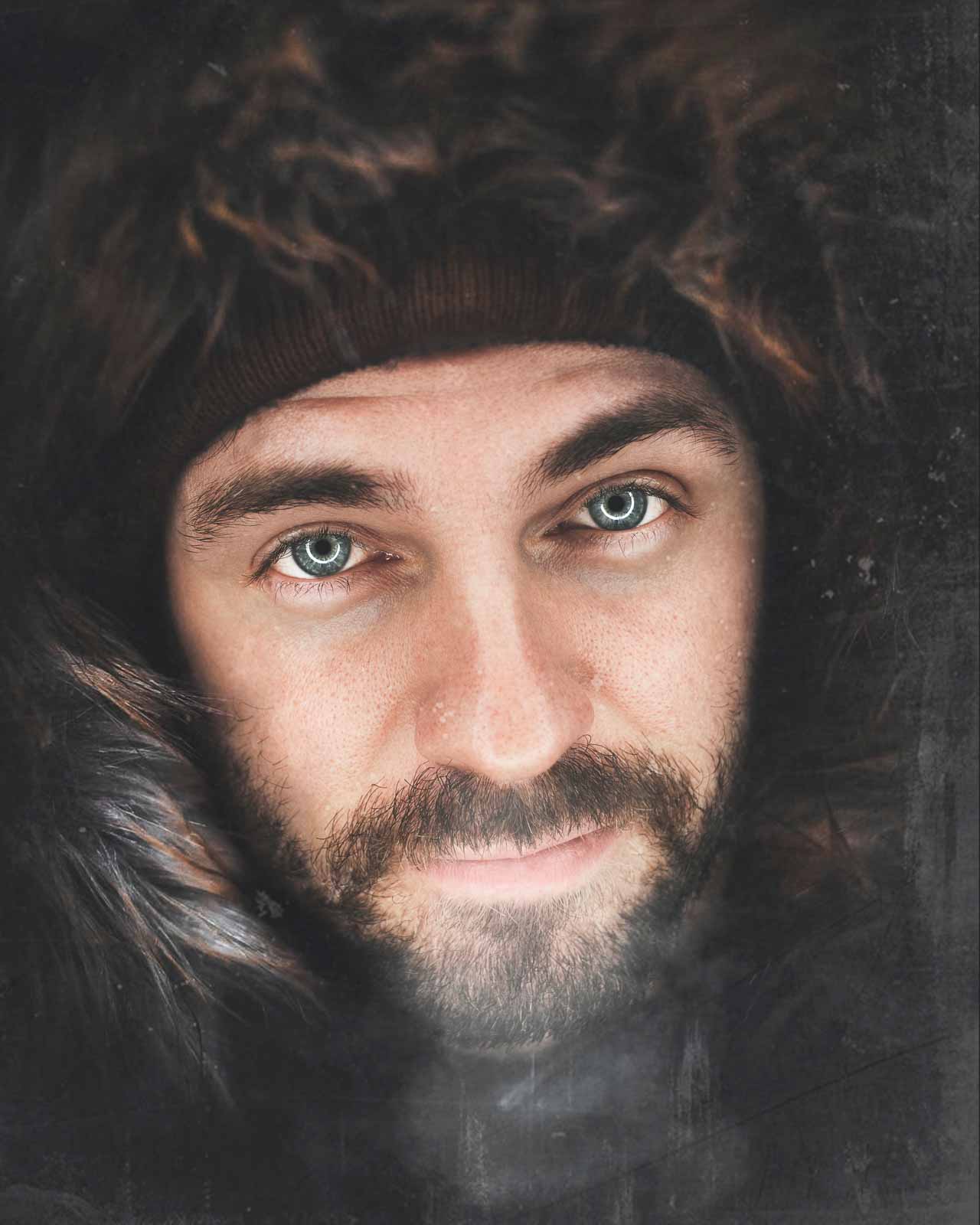
Rød øje-reduktion
Næsten alle billedbehandlingsprogrammer har i de nyeste versioner en særlig funktion til fjernelse af røde øjne. Du zommer ind så øjet er stort og tydeligt, vælger funktionen til fjernelse af røde øjne, klikker på det røde i øjet og vupti så er det røde i øjet erstattet af sort.
I andre billedbehandlingsprogrammer er det lidt mere omstændigt. Her skal du også forstørre billedet, så øjet er stort og tydeligt, men nu skal du med markeringsværktøjet markere det røde i øjet. Herefter fjerner du al farve med skydekontrollen til farvemætning. Bagefter gør du det markerede område mørkt – enten via funktionen erstat farve eller ved at bruge malespanden til udfyldning af det markerede område.

Billedbehandling – skarphed
God kontrast fremmer billedets dybde. Desuden øges fornemmelsen af tredimensionalitet yderligere ved hjælp af god detaljeskarphed. Et billedet må imidlertid hverken være for skarpt eller for sløret, ellers vil det virke unaturligt på betragteren.
Skarphedsværktøjerne øger billedets skarphed ved at øge toneforskellen mellem nabopixler.
Billedbehandlingsprogrammerne tilbyder forskellige skarphedsværktøjer. Nogle kan du selv indstille, mens andre har faste indstillinger.
Inden du anvender skarphedsfilteret, er det vigtigt, at du først retoucherer uønskede detaljer såsom ridser og støvspor væk – ellers bliver de fremhævet.

Billedbehandling – farvemætning
Du kan ændre farvemætningen på hele eller dele af et billede.
Kedelige farver fra en overskyet dag kan friskes op via justering af farvemætningen ved at få et ekstra skud farver. Du skal dog passe på ikke at ødelægge det hele ved at overdrive.
Justeringen sker via funktionen “farvemætning” (saturation).

Billedbehandling – selektiv farvejustering
Du kommer en gang imellem ud for, at en bestemt farve i hele eller dele af dit billede ikke er som forventet.
Her er selektiv farvejustering et glimrende værktøj.
Selektiv farvejustering giver en fleksibel billedkontrol. Du vælger den dominerende farve i det område, som skal ændres, og ændrer balancen mellem cyan, magenta, gul og sort under denne farve.
Øges cyan, mindskes rød, øges magenta, mindskes grøn, øges gul, mindskes blå – og omvendt.

Billedbehandling – farvebalance
Justering af farvebalancen bygger på Farvehjulet. I farvehjulet er farverne grøn, gul, rød, magenta, blå og cyan placeret langs kanten af farvehjulet. Farverne defineres ved hjælp af farvens placering i hjulet. Enhver farve har en komplementærfarve, der er den farve, som ligger lige over for i hjulet.
Når du skal justere farverne, er det en fordel at tænke på farvernes placering i farvehjulet, samt hvilken farve, der er komplementærfarve til den farve, du ønsker at justere. Fx fjernes blåstik ved at tilføje lidt gul farve, som er komplementærfarven til blå. Har du et billede, der er for rødt, skal du tilføje mere af komplementærfarven – altså cyan. Er billedet for grønt, skal du tilføje magenta.

Reduktion af filstørrelse
De to mest almindelige måder at reducere billedfiler størrelse på er dels ved at reducere pixeldimensionen, dels ved at bruge JPEG-komprimering.
Pixelreduktion
Ved pixelreduktion, som er meget velegnet til billder beregnet til nettet, kan du opnå meget store reduktioner ved god tilpasning.
For at tage et eksempel med runde tal kan vi tage et billede på 2.000 x 1.500 pixels. Det skal fylde en fjerdedel af skærmbredden, som er 800 pixels bred. Billedet skal altså have en bredde på 200 pixels – højden bliver 150 pixels. Herved reduceres billedets pixelsmasse fra 3.000.000 (2.000 x 1.500) til 30.000 (200 x 150). Antallet af pixels i billedet er således blevet 100 gange mindre.
Pixelsmassen reduceres ved hjælp af billedbehandlingsprogrammets Rezise-funktion.
Komprimering
Den anden reduktion opnås ved at komprimere filen via JPEG-formatet. Hvor meget det giver afhænger af, hvor komplekst billedet er i form og farver, motiv og belysning, men også det oprindelige format har betydning.
En kraftig reduktion vil gå ud over billedets kvalitet, og en udskrift af det vil ikke være særlig detaljeret, men det kan sagtens se rigtig ud på en skærm.
Komprimeringen sker ved at gemme filen i JPEG.formatet, hvor du får mulighed for at angive komprimeringsgraden.

hudtoner
Tommelfingerreglen er, at en typisk vesterlændings hudtone i mellemtone består af cirka 15% cyan, 45% magenta og 55% gul. Jo mørkere hudtone, jo mere afstand bliver der mellem gul og magenta, for eksempel 25% cyan, 60% magenta og 75% gul. Er hudtonen lys, er afstanden mellem gul og magenta mindre, for eksempel 5% cyan, 25% magenta og 30% gul.
Balancen er ikke ligetil. Folk må ikke være røde i hovedet. Derfor skal der være lidt mere gul end magenta. Normalt må der dog ikke være mere end 10% forskel. For meget gul associerer hudtoner, som er.typiske for de fjernøstlige folkeslag.
Cyan skal holdes på det halve eller en trediedel af magenta, alt efter hvor mørk huden er. På helt belyste hudflader kan cyan fjernes og kun bruges til at angive skyggekonturer på huden.

blå himmel
Himlen er først og fremmest cyan. Jo mere magenta, som lægges i, des varmere og mørkere bliver himlen. En lys blå himmel kan laves af cyan alene. Gul må kun findes i lav mængde i himlen, ellers synes den grumset.
sort/hvid – duotone
Sort/hvid billeder printet på inkjet-printere giver ofte et meget sort og tungt resultat. Et billede uden toneforløb og sarte højlys. Inkjet-printere har ikke sort/hvid mellemtoner – det er afstanden imellem printets sorte prikker og prikkernes størrelse, der giver illusionen af en toneskala.
Ønsker du at printe sort/hvid billeder, med en blød toneskala, kan du printe som “duotone”. Duotone betyder, at du tilfører billedet meget lidt ekstra farve. Tilfører du cyan til billedet, giver det en lidt kold billedtone. Tilfører du gul/magenta giver det en varm billedtone. Ved at tilføre en til to farver ekstra, bliver der ”lidt fyld” imellem de sorte prikker, og dermed opfatter vi billedet som nuanceret – altså med toneskala.
Hvis du tilfører ekstra gul/magenta, kan billedet blive bruntonet, ligesom svovltoning af analog billeder.
Start med at konvertere billedet til gråskala. Herefter konverterer du billedet til duotone. Nu kan du vælge tone.
Du skal være opmærksom på, at når du tilfører billedet ekstra farve, bliver billedet også mørkere. Dette kan du kompensere for ved efterfølgende at justere på diagonalkurven ud for trykfarverne.

panoramabilleder
Det er forholdsvis enkelt at lave panoramabilleder ved hjælp af stiching-software.
- Du tager en række billeder, som overlapper hinanden en smule.
- Sørg for at billedernes horisont er lige.
- Sørg for ensartet belysning.
Billederne åbnes i stichingprogrammet og anvisningerne følges.
Til sidst beskæres det sammensmeltede billedes over- og underkant.
Du kan downloade en shareware version af stichprogrammet The Panorama Factory fra www.panoramafactory.com.
TIPS
Har du et billede med en lidt grå og trist himmel, så prøv at markere himlen med markeringsværktøjet, og juster kontrast og farvebalance, eventuelt via niveauer (levels), til himlen fremstår mere udtryksfuld.